
.jpg)
Either method should result in a Build Status tab opening in the editor.
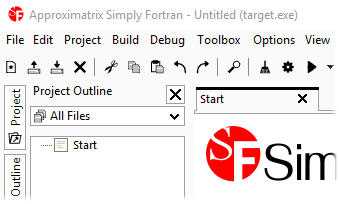
Compilation can be achieved either by selecting Build Project from the Build menu or clicking the small gear button on the toolbar. Once the project has been saved, this simple project can now be compiled. Navigate to the desired project folder and enter an appropriate filename to save the project. To save the project, the user can select Save Project from the Project menu.
SIMPLY FORTRAN WRITE TO CONSOLE CODE
The cleanest way to handle this situation is to save each project and its associated source code files into a folder specific to the project. Selecting an appropriate location to save the project becomes important for two reasons: the build process will generate subdirectories in the location where the project is saved and the project files are referenced relative to this location. Saving the Projectīefore any compilation can be performed, the project must first be saved. While most of the default options are probably sufficient, a change to the Target Name is most likely desirable even for this simple example. The Project Options dialog can be opened either from the Options or Project menus. To modify the project type or the executable target name, the Project Options must be configured. The default type is executable, meaning the end result should be a valid Fortran program named target. Simply Fortran supports three basic project types: executables, static libraries, and shared libraries. The file can be edited, and changes must be saved either using the File menu.įor this example, it may be interesting to implement a simple “Hello World” program in the newly added file for demonstration purposes. If the file is nonexistent (or new), the editor will be blank. A new editor tab should appear containing the contents of the file. To open a file located in the project tree, the file can simply be double-clicked. On macOS and GNU/Linux, a new, previously nonexistant file can be added by selecting Add New File… in the Project menu. The new file should now appear in the Project panel. To add a completely new file, select Add File(s)… in the Project menu, navigate to an appropriate directory using the file selection dialog, and type the name of the new file into the file selection dialog. On Windows, the above procedure can be used to add a previously nonexistant file. After selecting Ok, the new file should appear in the Project panel. Using the file selection dialog, the user can select an existing file. To add your own existing Fortran source code, select Add File(s)… in the Project menu. If an example project was selected as a new project, a file may already be present in the project. To get started with compiling Fortran code, at least one file must first be added to the project. If a new project is selected via this page, Simply Fortran will ask for a location to save the project file, then close the dialog, presenting the user with the Simply Fortran interface. This view offers a quick route to getting started, including empty projects, some sample project types, and a list of any recent projects opened with Simply Fortran. When Simply Fortran initially starts, the user will be presented with the Start tab.
SIMPLY FORTRAN WRITE TO CONSOLE HOW TO
The following sections describe how to quickly build a simple Fortran executable from an empty project. All development is driven by the user’s project. Simply Fortran operates using a project-centric paradigm. The Simply Fortran Integrated Development Environment ( IDE) is designed to be simple for new users to understand. Purchasing and Activating Simply Fortran.


 0 kommentar(er)
0 kommentar(er)
